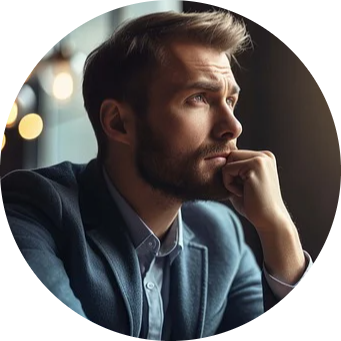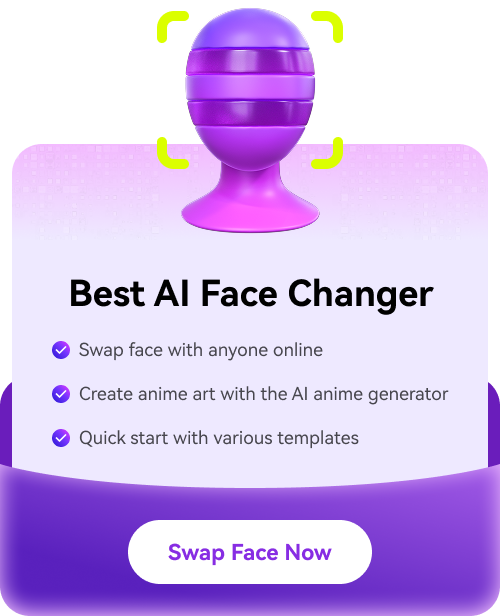Social media users now use GIFs to express their reactions online. You may see them in Instagram comments, stories, tweets, WhatsApp chats, and more. Why? Because sometimes, words don't quite say what we feel. That's where GIFs come in handy.
GIFs are also widely used to make jokes online, like memes. But often, we find that the existing GIFs online don't quite fit the bill. That's why we need to customize our own GIFs! And you can do so with YouTube GIF makers that we've handpicked for you below.
In this article
Part 1: Choosing the Right YouTube Video for Your GIF
The most crucial part when creating a GIF is choosing the video you want to turn into a GIF. And the best platform to find the perfect video for your GIF is no other than YouTube. With at least 800 million videos on the platform, YouTube is called a leading video platform for a reason.
YouTube is an incredibly rich resource for finding videos to turn into GIFs due to its vast library spanning countless topics and genres. With YouTube's extensive collection, you're likely to find just the clip to create a GIF that you want.
However, if you want to make a GIF for your own fun or your content, there are some essential factors to consider when choosing a YouTube video. This way, you can ensure that your GIF will resonate with your audience and is relevant to your messages:
- Relevance and Context
You should consider the relevance of the video content to your intended message or audience. The context of the video should align with the purpose of your GIF and resonate with your target viewers.
- Video Quality and Resolution
Make sure that the video you choose has good quality and resolution to produce a clear and visually appealing GIF. Higher-quality videos typically result in better-looking GIFs.
- Themes and Trends
You can select a YouTube video that aligns with popular themes or trends relevant to your audience. Videos featuring trending topics or viral content are more likely to capture attention and engagement.
Once you've identified the video you want to use, the next step is to extract the segment you wish to turn into a GIF. This segment should be brief and highlight the moment, action, or expression you want to emphasize.
After you’ve extracted the video segment, you can turn to YouTube to GIF converter to turn the video into a GIF which we will discuss in the next section.

Part 2: Create GIFs from YouTube Videos with GIF Maker
When searching for a YouTube GIF maker, you will see lots of options available online. What makes them different from each other? Which one should I use to convert YouTube videos to a GIF?
Well, each tool offers different features and functionalities. These differences can range from user interface design to customization options and output quality. Here, we have shortlisted the most popular GIF makers using YouTube videos that you can use for free.
1. GIPHY GIF Maker

GIPHY is arguably one of the most popular free YouTube video-to-GIF converters online. This tool is also available for both iOS and Android devices. With GIPHY, creators can find inspiration, connect with fellow artists, and discover popular GIFs.
2. EZGIF
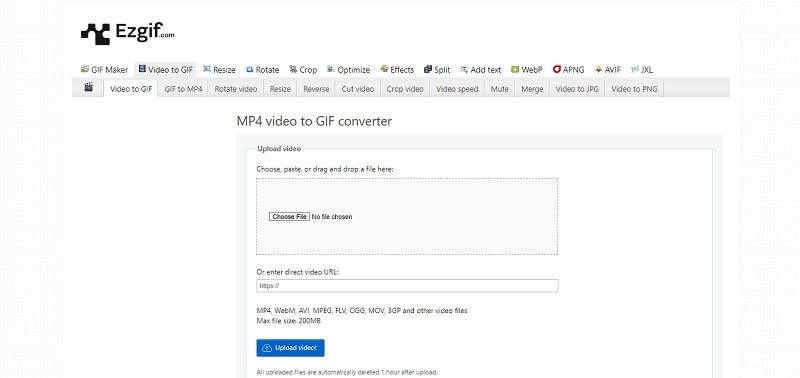
EZGIF is another free YouTube video-to-animated GIF converter that allows you to create GIFs from video files or YouTube links easily. You are not required to make an account prior to using it. Furthermore, EZGIF is compatible with various formats like MP4, WebM, AVI, MPEG, FLV, and other commonly used video files.
3. GIF Maker Me
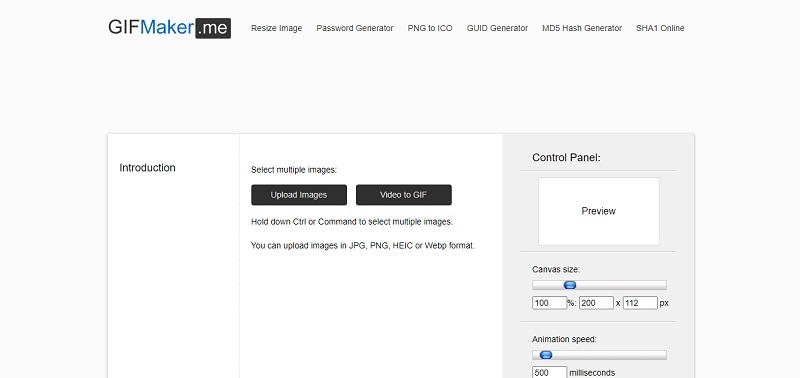
Another recommended GIF maker from video YouTube is GIFmaker.me. It offers a straightforward interface coupled with some helpful features. No registration is required to access its functionalities. You can upload up to 300 JPG, PNG, or GIF images into GIF maker. From there, you can adjust the frame and animation speed, and choose repeat times or infinite loop, all directly from the page.
How to turn a YouTube video into a GIF
Step 1: Go to one of the GIF maker’s websites. For this tutorial, we will use GIPHY from the list.
Step 2: On the GIPHY home page, click “Upload” at the top of the interface.
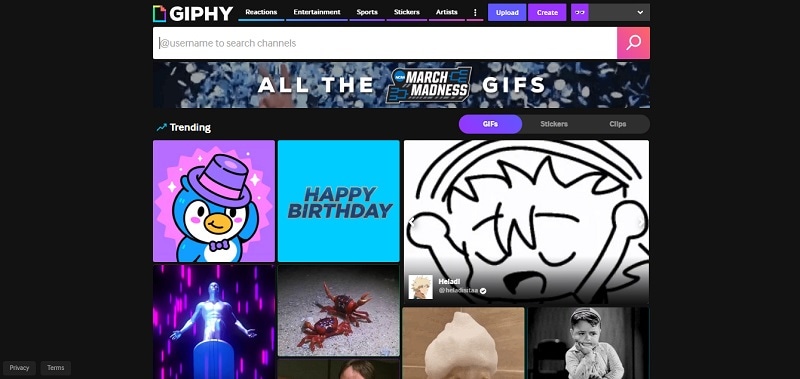
Step 3: Upload the video you have downloaded from YouTube or put the YouTube URL link.
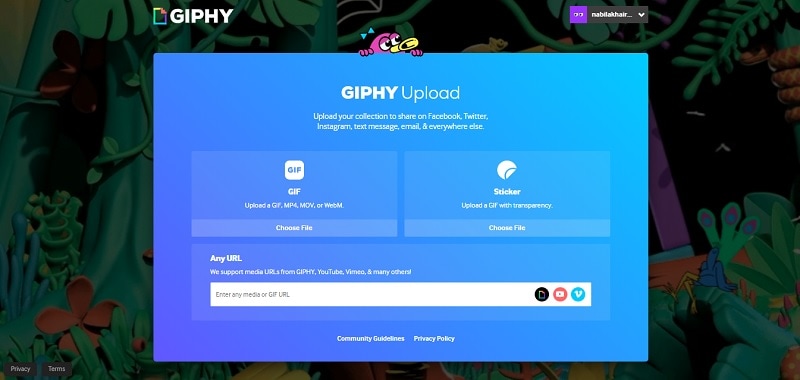
Step 4: Trim your video as necessary and click “Continue to Upload” to proceed.
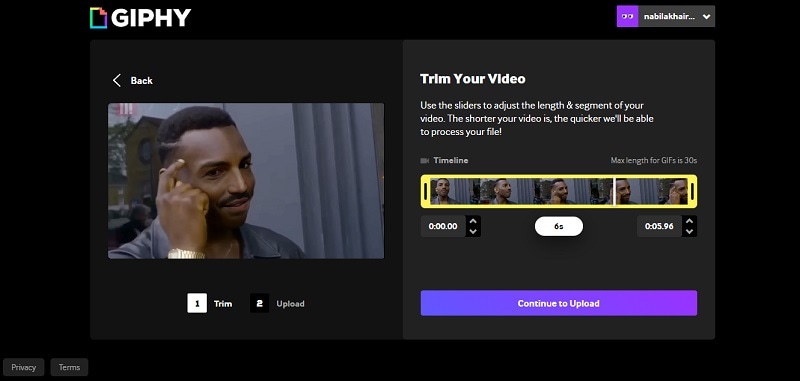
Step 5: Select either to upload in public or private and click “Upload to GIPHY.” Once uploaded, right-click the GIF > “Save image as” to download.
Part 3: Upgrade Your Custom GIFs With AI Tools
Now, what if I want to make my custom GIF more stand out? The secret trick to make your custom GIFs more interesting and entertaining is by face swapping—either your own face or your friend’s—into popular videos before converting them into GIFs with a YouTube GIF maker. This will add a fun and humorous element to your GIFs.
One way to do this is by using an online face swap tool like FaceHub. FaceHub is an innovative online tool that allows you to seamlessly swap faces in videos with your own. With its user-friendly interface, you can easily upload your chosen video and the faces you want to swap.
Once you've swapped faces, you can further customize your GIFs by adding captions, filters, or animations to enhance the comedic effect. Remember to choose videos that are popular and relevant to your audience to increase the chances of your GIFs going viral!
Key features of FaceHub:
- Face swap online for both videos and photos
- Access to over 1000 pre-designed video templates
- Accurate facial keypoint positioning for a natural result
- No ads, no watermarks
With FaceHub’s video templates, you don’t have to worry about downloading and spending hours editing the YouTube video for your GIFs. All you need to do is select one of FaceHub’s video templates, upload the target face, and start face swapping.
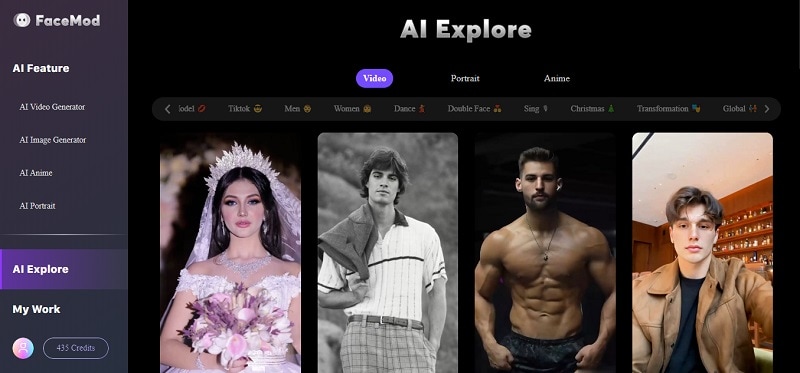
But if you want to make a GIF from YouTube and upload your own video, follow these detailed steps:
Step 1. Visit FaceHub's official website and click the "Get Started Now" button.
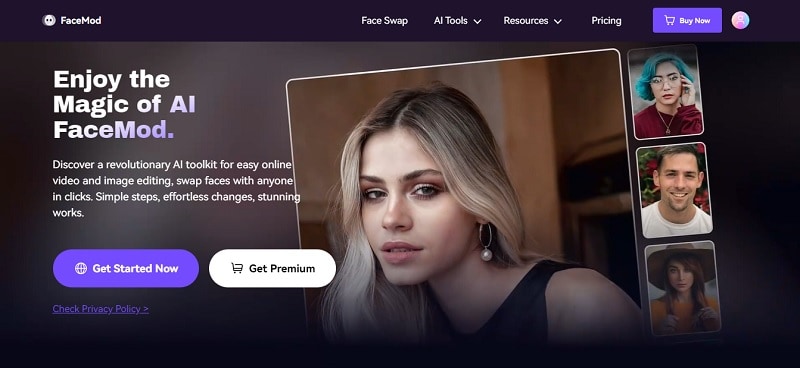
Step 2. Upload the source video and click Next. The video's duration should not be more than five minutes, with a maximum size of 500 MB.
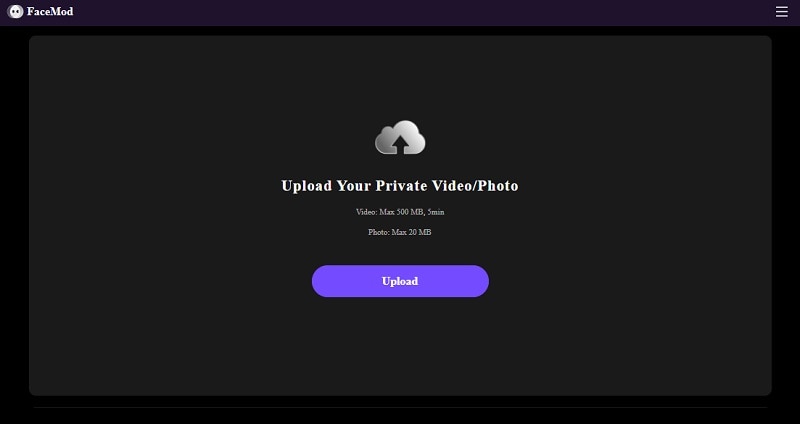
Step 3. Upload or select the target face to put on the source video.
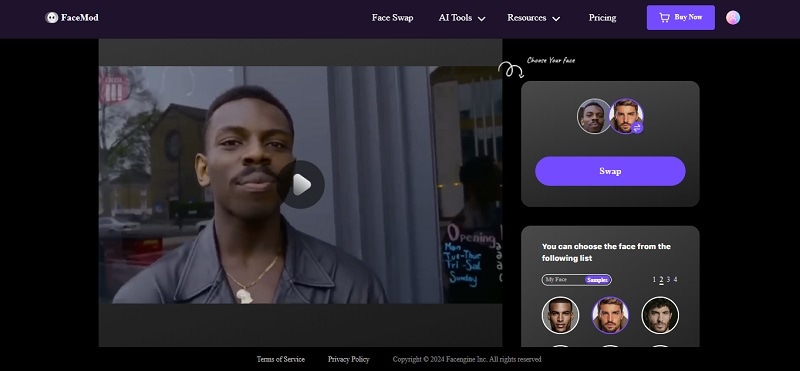
Step 4. When both faces of the images have successfully swapped, you will be redirected to the download page. If you are satisfied, you can click the download button.
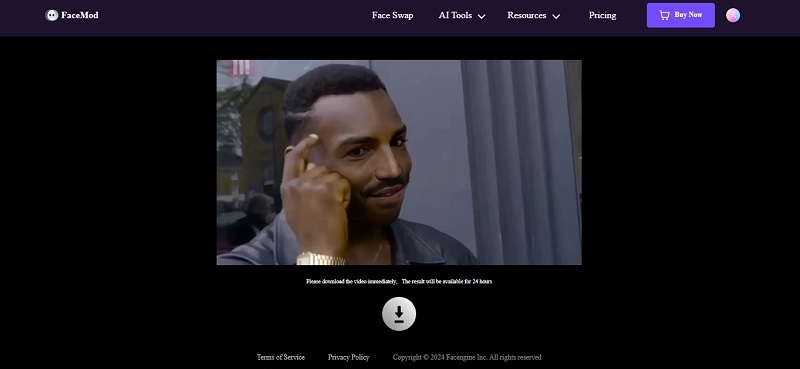
Next, you can convert the face-swapped video into a GIF using one of the YouTube GIF maker tools we have mentioned in Part 2.
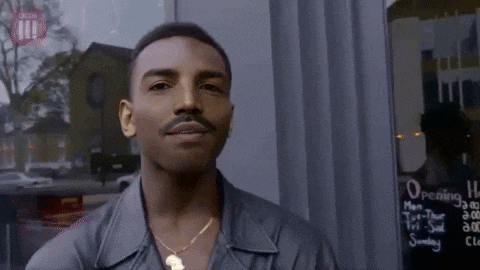
Conclusion
Maybe you included, but social media users increasingly rely on GIFs to convey their reactions and emotions online across various platforms. GIFs serve as a convenient way to express your reactions online more effectively than words alone.
If you want to make your own GIF, you can do so with the YouTube-to-GIF converters we have mentioned in this article. Then, you can proceed to personalize it further using a face swap tool like FaceHub. With this tool, you can make GIFs from YouTube videos that more accurately reflect your emotions or reactions.